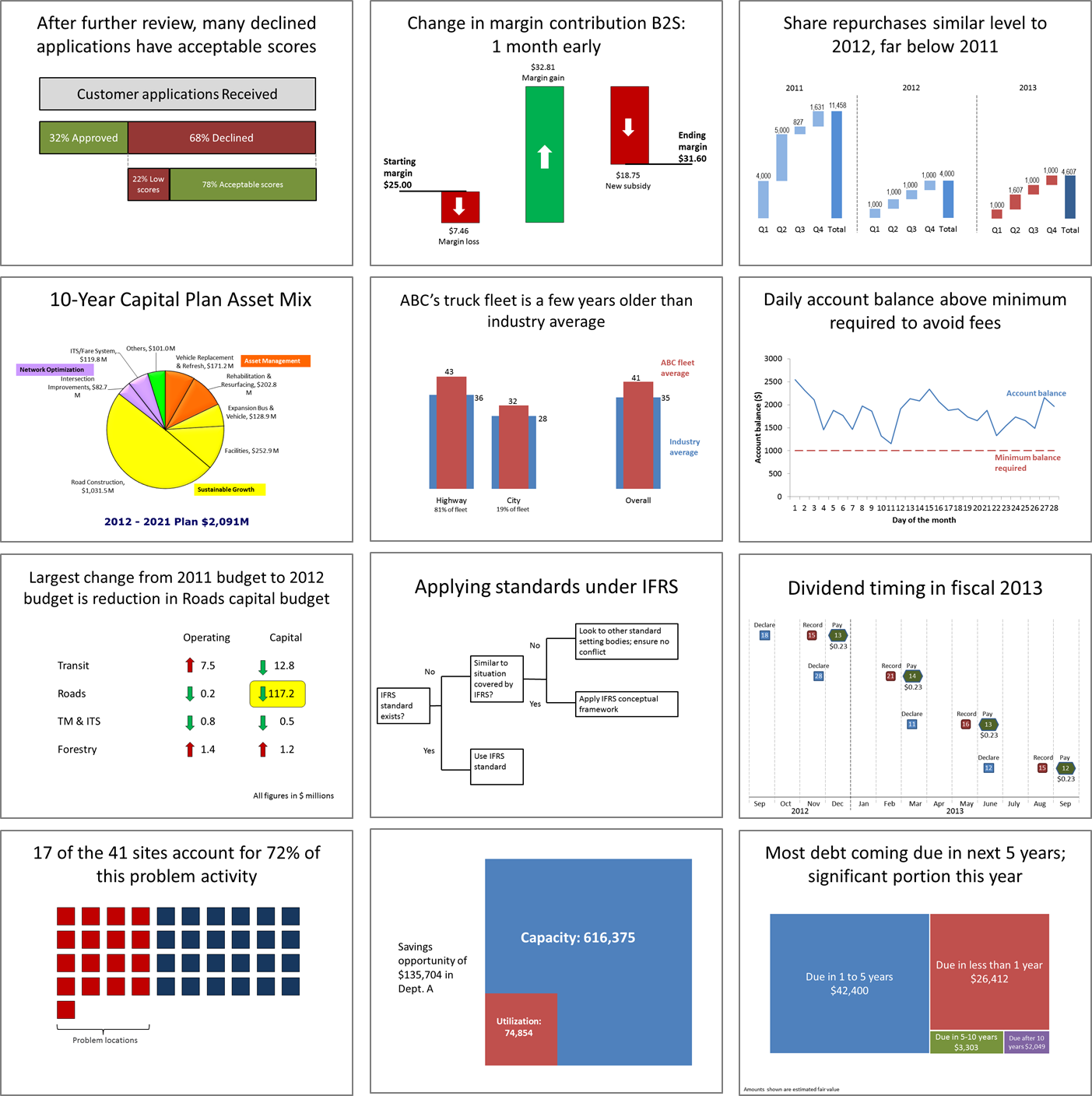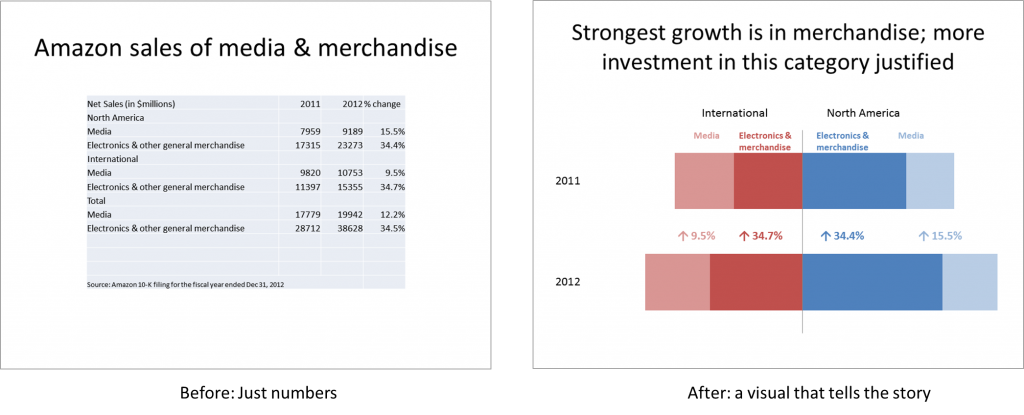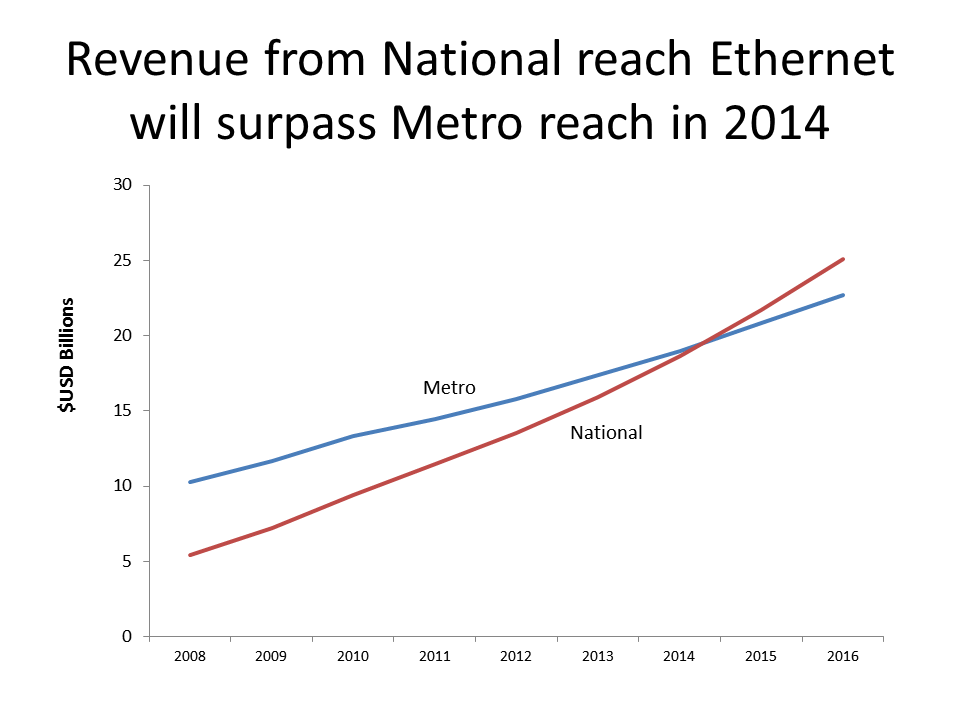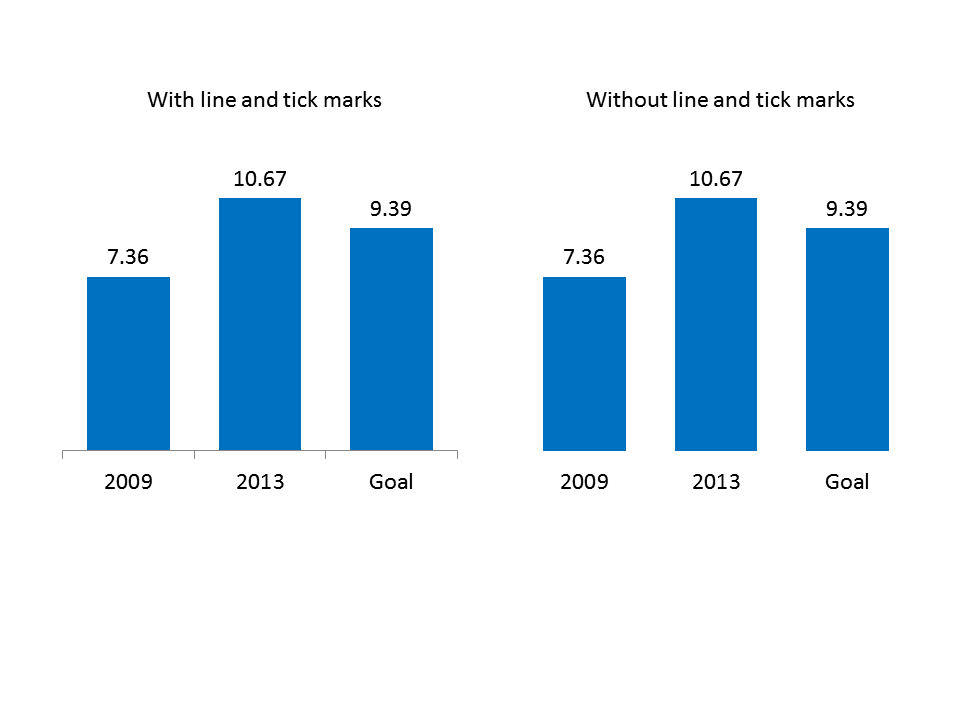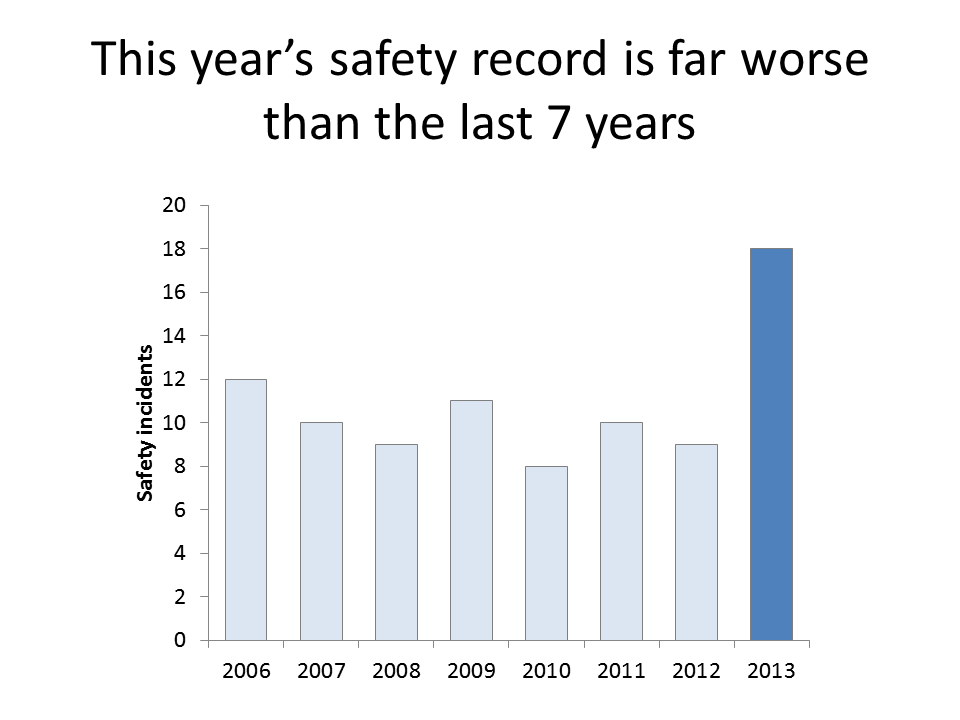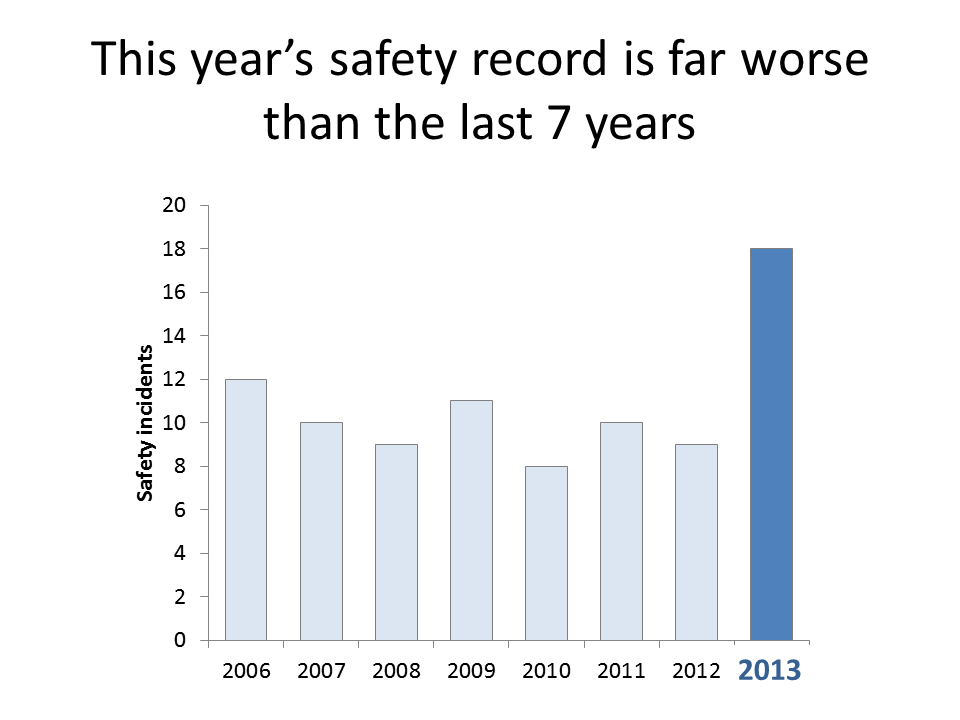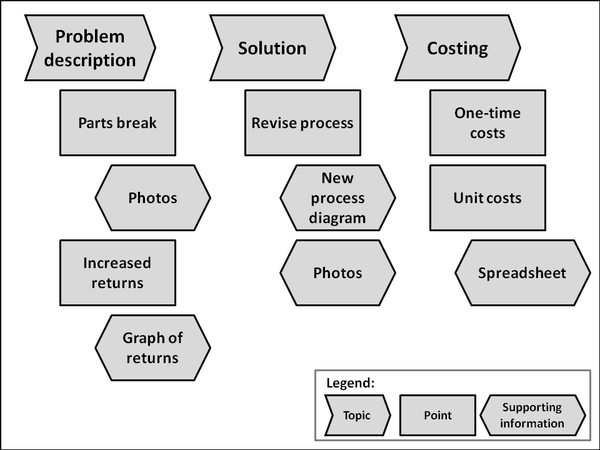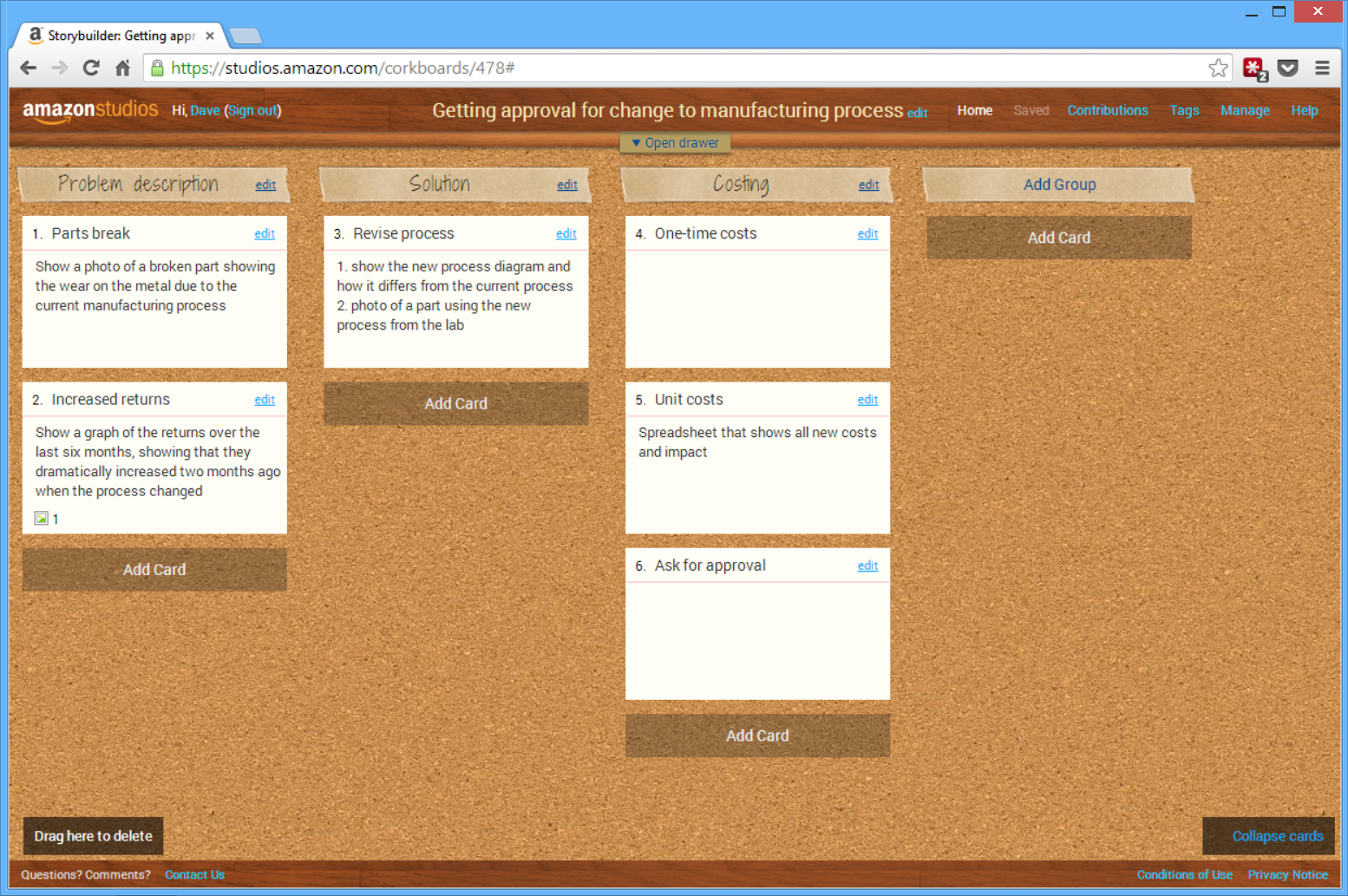All new articles will only be on my website starting April 1, 2014
The content on my site will allow you to still comment by using Google+, which cuts down on the spam comments that I have to manually moderate. If you subscribe to this blog via RSS, here is the new URL to subscribe to so you continue to get updated information on how to create effective PowerPoint presentations:
http://www.thinkoutsidetheslide.com/category/home-page/feed/
I do not plan to maintain this site in the future, so some of the links may end up being broken over time.
Thank you for following me here and I look forward to seeing you on my website at www.ThinkOutsideTheSlide.com.
Dave